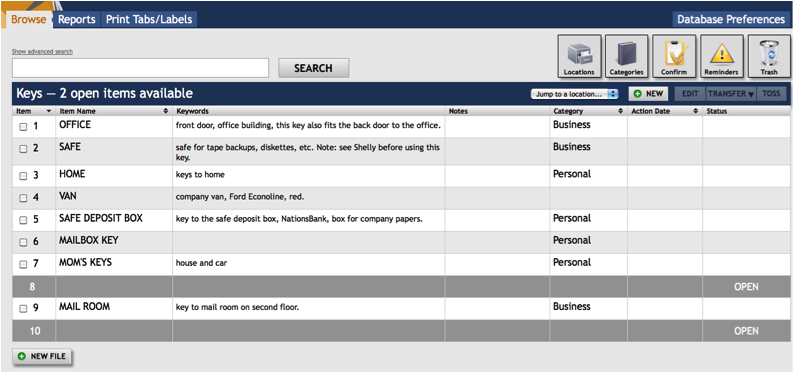
Paper Tiger Filing System software is an indexing system for your physical files that has a powerful and easy-to-use search engine built into the database so that lost information is virtually eliminated in your office. You would simply type the information into the database relating to your physical files.
Keep your paper in its original form (you do not have to scan it) and use the power of the computer to quickly and easily find the information when you need it. This is the best of both worlds. You get all of the best things from the computer, but do not have the problems of using a scanner, such as removing paper clips, staples or sticky notes or the problem with paper jams in the scanner.
Paper Tiger can index anything; it’s not just document management! Some things just can’t be scanned, i.e., passports, contracts, binders, books, CDs, DVDs, etc. That cannot be done with systems that require scanning into an electronic file.
So for paper filing, you would first set up all hanging file folders in your file cabinets at one time using the numbered tabs that you print out from the software and they never change. You input information relating to each document in the database’s digital file location. Paper Tiger assigns the file number to the document or set of relating documents that you want to put in the same hanging file folder. You can give the document any name you want without any worry about finding it later. This is because the system will allow you to tag keywords that describe all documents that you put in your hanging file folders. For documents that you want to add to the same file, simply edit the Item and add additional keywords necessary for the new document(s).
Because the hanging file folders are already setup and waiting for your information, you eliminate the time-consuming hassle of having to find and create a file folder and tab each time you want to file something. Again, the software will assign an index number to each file you add to be put in the first available empty hanging folder.
When you’ve converted your filing system to Paper Tiger, and you need to find a file later, you simply conduct a Google-like search in the database for whatever keyword you’re thinking on that day to find where your file is located.
Please view our videos on our Why Paper Tiger page at http://www.thepapertiger.com/tour, which may help you understand better.
You might find A Guide to Converting to Paper Tiger helpful. If you already have your files in place, we suggest start sorting the piles on your desk, then one drawer at a time. Purge (recycle) what you can.
Make the decision what would be the best option for each document. We have several articles on our blog from some of our Paper Tiger Experts who are also productivity experts that have helpful tips regarding making decisions about how to better manage your paper. Three examples are:
-Sherry Borsheim, “Too Much Paper in Your Life – Do It F.A.S.T.!”
-Stephanie Calahan, “Use the DART System to Get Through Your Paper Piles”
-Anne McGurty, “Year-End Filing – The File Clean-Out Process”
To give you an example of how you might set up a filing system, below are some suggestions. Please note these are only suggestions because everyone does not think, file or organize in the same way. If you need one-on-one professional help to get organized, we refer you to professional organizers that also specialize in implementing Paper Tiger. See our Paper Tiger Experts page. You would contract them based on their current ‘office miracle special, and they will be able to either come into your office or conduct a session or day with you virtually.
In Paper Tiger’s database, a Location is a physical Location for storing Folders, such as a file cabinet or a desk drawer that relates to a Location within Paper Tiger. So Paper Tiger uses Locations in the database to represent these places where you store the items you want to be able to find later. These Locations can be named anything you want – however you relate to what you are indexing, i.e., Action files, Reference files, Office files, Home files, House, Basement, Garage, etc. An example is shown below.

Action Files are files you use most frequently and would be placed in a drawer close to you, such as your right bottom drawer of your desk. There are two categories of Action Files:
Temporary Action Files are files of current projects or events that will come to an end, i.e., contracts under review, files on a new committee assignment or presentation notes for an upcoming meeting.
Permanent Action Files are files for tasks that require ongoing action, i.e., “Call,” “Pay,” and “Write.” Another example of a Permanent Action File might be “Invoices to be Paid”. Once the invoice has been paid, you would move the document to the Reference Location in the Invoices hanging folder. A ‘Tickler File System” could also be considered a permanent action file. Click here to see more information regarding Action files.
There is also an Action Date function within Paper Tiger in which you can select the next date that an item requires action. You can also note what action should take place on that action date. When you open Paper Tiger, a reminder will pop up for those actionable items.
Reference Files are files you need to refer to from time to time. “Auto Insurance,” “Taxes – Current Year,” and “Time Sheets” are examples of reference files.
In the Reference Files Location, you might have hanging file folders for the following:
1. Invoices (within this hanging folder, you can file invoices either by month, chronologically or alphabetically)
2. Purchases (within this hanging folder, you can file purchases either by month, chronologically or alphabetically)
3. Expenses (within this hanging folder, you can file expenses either by month, chronologically or alphabetically)
4. Taxes (within this hanging folder, you can file the documents relating to only the current year’s taxes. Previous year’s taxes should be Archived, along with the invoices, purchases and expenses for those respective years.)
5. Utilities (within this hanging folder, you can file utility bills either by month, by the type of utility or company name. You might have manilla folders within this hanging folders with the type of utility: -Electricity, -Gas, -etc….then you could just input each new bill in the front of the respective manilla folder so the latest bill would be at the front)
6. Insurance (within this hanging folder, you might have manilla folders filed alphabetically for Autos, House, and Office) The Item name would be Insurance and keywords might be ‘automobiles, cars, Ford, Honda, State Farm, name, address and phone number of agent(s), policy, home, office, equipment, health, employee, employers, personal, workers compensation, … You could also sub-divide this to Insurance-Auto, Insurance-Home, Insurance-Office into 3 separate hanging folders.
7. Software
8. Passport
9. Sports activities (schedules for tennis, baseball, classes, team members, etc.)
10. Billy (school papers, immunizations, schedules for classes and other activities, awards, etc)
11. Susie (school papers, immunizations, awards, schedules for classes and other activities, etc)
12. Community Service
13. Personnel/Human Resources (within this hanging folder, you might have manilla folders for each person in your company filed alphabetically) However, if the documents for each employee is greater than what will fit into a manilla folder, you might create a Location separately for Personnel/Human Resources. This would give you the option of creating a separate hanging folder for each employee.
14. Medical records
Click here for more file name suggestions courtesy of Deanne Kelleher, founder of kAos Group
As you see these are not in alphabetical order, and of course, they do not need to be since we are indexing our files with Paper Tiger, however you might want to think about what types of files that you want to put together. For example, the files that you will be referencing more frequently in the first 1 or 2 file cabinet drawers convenient to you. The list above would be indexed Reference 1, Reference 2, Reference 3, Reference 4, Reference 5, etc. through Reference 14. The next file that you add to Paper Tiger then would be assigned Reference 15 and would go into Reference 15 hanging file folder.
You might also have an Archives Location for the older files that you need to keep for legal or tax or various other reasons for longer periods of time, but do not need to reference. See our blog posts for Records Retention Guidelines. You would be able to transfer these files in the database from one Location to the Archives Location so that you can still keep track of where they are. Then move the physical files to the physical location to coincide with the indexed file item number in your Paper Tiger database. As information, when you transfer files from one Location to another, this opens the Item Number from the original Location for new documents.
When a hanging file has gotten too overstuffed, you can sub-divide that file chronologically by year. For example, your hanging file folder Reference 12 for Community Service for 2009 and 2010 could be moved to new hanging file folders with Item Names ‘Community Service-2009′ and ‘Community Service-2010′. If you move them within your Reference Location, they would be added to the first 2 available open Item numbers in Paper Tiger. Or you could transfer them to your Archives cabinet. Reference 12 would then have room for your new current year community service information.
For the above example, assuming that Reference Item numbers 1-4 all relate to information that you need for your taxes, you would be able to transfer those files to an Archive hanging file folder (or drawer or box depending on the amount of documentation you have and where you will be moving those documents to) named ‘Taxes-2010′ after you have completed your 2010 taxes. Reference Item numbers 1-4 would then be available for your new current year documents relating to the respective Item Names.
Other Location suggestions are described on our Not Just For Filing Paper page at http://www.thepapertiger.com/tour#4, which include but are certainly not limited to:
- Bank Security Boxes
- Books
- CDs
- Collection
- Craft Supplies
- DVDs
- Inventory
- Keys
- Moving Boxes
- Storage Containers
- Storage Sheds
- Wine
Categories in Paper Tiger is an additional section in which you can use to classify groups of related items. The Category, “Bills” might be added to “Utility bills”, “Car repair bills” e.t.c.
For your Books Location, the Category “Self-Help” might include all your books that relate to self-help or motivation. You might also have Categories for Books named:
- Business
- Crafts
- Finance
- Gardening
- History
- Marketing
- Novels
- Technology
Don’t forget to create a records retention policy for your home and/or office to have a guideline of how long you should keep records in your specific situation. We have articles under our blog category, “Retention Guidelines: How long should you keep records?” that you might find helpful.
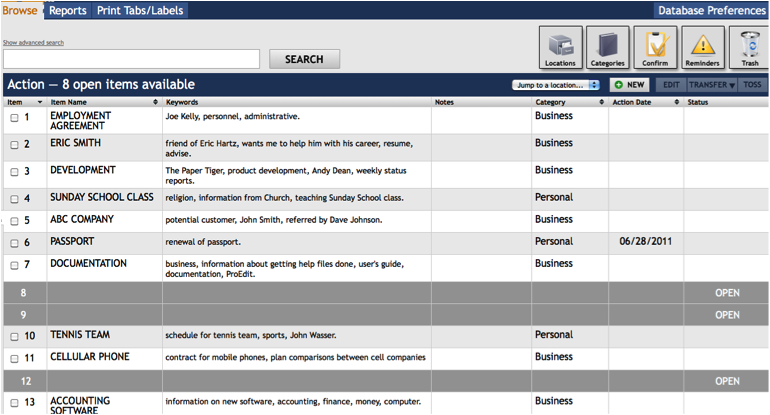
~~~~~~~~~~~~~~~~~~~~~~~~~~~~~~~~~~~~~~~~~~~~~~~~~~~~~~~~~~~~~~~~
~~~~~~~~~~~~~~~~~~~~~~~~~~~~~~~~~~~~~~~~~~~~~~~~~~~~~~~~~~~~~~~~
In this webinar, Anne McGurty, productivity expert of Strategize and Organize, conducted basic getting started with Paper Tiger Online functions, such as describing what is a Database, creating a Database, creating a Location, creating Items, printing labels for your items.
Then Anne continued by demonstrating the following, in addition to answering questions asked during the webinar, to help you use Paper Tiger more effectively to get organized and be more productive:
-How to organize things other than paper files
-Filing items from her inbox
-Searching items, then editing
-How to use the Transfer function to Move an Item, with an explanation of why and how to use Confirmation
-How to use the Cleanout Report and benefits of this report (this is one of Anne’s favorites)
-How to Toss an item when it is no longer valid
-Using the Confirmation function when transferring or tossing an item and why the confirmation function is helpful
As information, Anne is a professional speaker, productivity expert, and author. If you want to learn more about Anne and her services, please visit her website at www.StrategizeAndOrganize.com. She may be in Colorado, but she’s nationally recognized as an expert and works with people throughout the US in person and virtually.
See more information here on Paper Tiger Filing System Software for Document Management
You can contact Anne at amcgurty@strategizeandorganize.com or by phone at 303 881-0174.
Q: Referring to labels, can we get the document in a Word format so that I can change font options?
A: Currently, Paper Tiger Online will only extract labels in .pdf format, so it wouldn’t be possible to change the font. However, see this knowledge base article for instructions to create your own labels using MS Word Mail Merge: http://support.thepapertiger.com/entries/20900682-Create-Your-Own-Labels-Using-Mail-Merge
Q: Can you touch on using the alphabetical method & your thoughts on using it. We have several files that we don’t want to index. How do you use Paper Tiger A – Z file system?
A: Filing alphabetically is not the concept behind Paper Tiger. You don’t necessarily need to forget about alphabetizing, however the concept behind Paper Tiger is to file numerically rather than alphabetically and search from keywords that you’ve input versus the one or two words that might be input on the hanging file folder tab when filing alphabetically. If this is frightening or too much of a paradigm shift for you, but you still want to index your filing system, see the following blog posts for how to use Paper Tiger for alphabetical filing.
Q: Did I hear you say that if you want to move from a PC version to web version, the files will be transferred for you?
A: Yes, you can send your Paper Tiger desktop database to our tech support team and they will import the database for you into your Paper Tiger Online account. Prior to sending your database, make sure all pending items have been confirmed by clicking the Confirm box, and empty the Trash. Then export your database to .CSV file by following the instructions below for all databases if you have more than one database. To export a Paper Tiger CSV file from Paper Tiger 4:
1. Open Paper Tiger and the appropriate database.
2. From the File menu, select Export.
3. Check the Select All box.
4. Click the Browse button to select the preferred directory so that you will know where the file will be saved to and type in a file name for the CSV file, click the Save or Open button
5. Then attach the .CSV file to your email that you’re sending to our tech support team at support@thepapertiger.com
Q: How do categories work in Paper Tiger Online?
A: You do not need to add a Category for every item. You can add a Category in the instances when you might want a virtual view of files that are related even though they may be in different file drawers. See our knowledge base article at How do I use Categories in Paper Tiger? for more information.
Q: I have a Paper Tiger account and have created several databases. But when I search, it appears that I can only search one database at a time. Is that correct?
A: Yes, Paper Tiger does not search across databases. Having different databases is only advantageous if you want to keep different filing systems separate and do not want to search for all files in all databases at one time. For example, if you have an Office database and a Home database, you do not want items to pop up from your Office database when conducting a search for an item in your Home database.
Q: I use Paper Tiger for the business that I manage. It is a large dental practice. My doctors want me to be “paperless” and scan in all invoices, statements, etc. When will I be able to do this and organize via Paper Tiger? I have used this system for three years and don’t want to abandon it
A: We hope to have a digital filing solution soon, but do not have a definite date yet.
Q: I would like your views on filing DVD’s and computer software.
A: Of course, you can index DVD’s and computer software, and basically anything that you can put a number onto. Simply index your DVD’s and computer software, and print out labels from Paper Tiger to affix onto each DVD and computer software CD or you can number the CD itself or the edge of the jewel case or storage sleeve.
See our Not Just For Filing Papers webpage for other great ideas.
Q: Once created, can a database be accessed from any computer?
A: Yes, Paper Tiger Online works on any computer with an Internet access including Mac, so you will be able to log into your Paper Tiger Online account from anywhere.
Q: What is the best process for moving from a traditional file system to Paper Tiger?
A: See our blog post Customize Your Filing System with Paper Tiger’s Indexing Method
Before you begin using The Paper Tiger document management software and filing system, you need to identify the locations of your physical files. Follow these three simple steps:
Place your In Box, Out Box, and To File Box on your desk or close by. You should be able to reach them while you are seated at your desk.
Locating Your Action Files
Action Files are either temporary or permanent. Temporary Action Files contain projects or events that are currently active, but will eventually end, such as “Atlanta Project.” When your actions are completed, they can be moved to Reference, Archives, or tossed (recycled). Permanent Action Files are for ongoing specific actions, such as “call” or “pay.” The pre-printed labels that are provided with The Paper Tiger are suggested labels for your Permanent Action Files. Choose labels with appropriate actions for you.
Setting Up Temporary Action Files
Temporary Action Files are usually placed within easy reach—such as a desk drawer or a portable file box. Follow these steps:
Setting Up Permanent Action Files
Permanent Action Files can be placed in the desk drawer with your Temporary Action Files, or on top of your desk in a separate container. Since these are the files you will use most often, choose a location convenient for you. For these files, use the pre-printed labels appropriate for you.
Follow these steps to set up your Permanent Action Files:
Locating Your Reference Files
Reference Files are files you need to refer to from time to time, but which do not contain currently active information. Your Reference Files will probably require more space than your Action Files. Follow these steps:
Note: If you have Reference Files that you use frequently, you may choose to leave your text labels on the files.
It’s a good idea to print out a File List anytime you’ve made significant changes or additions to your Paper Tiger filing system. That way, if your computer is off or the power is out, you have a handy backup to see the contents of each file. Place a copy in front of each of your physical locations. While in Paper Tiger, click on Reports, then choose File List Report or File List w/Keywords Report. There you can choose how to sort, which locations to print, select the font you want to print, hit Suppress Lines to keep from printing the ‘open’ items. From the Preview button, you can preview prior to printing and you can also choose to export the report using the ‘Save’ icon. You can choose to export in pdf, xls, doc. Happy Paper Taming!
Make your life a little easier, especially when first setting up your files The Paper Tiger way!
You know that we suggest you write the location, either directly on your paper file or on a ‘Post-It’ type sticky note that coincides with your hanging file location, so that when you need to re-file it, you’ll know exactly where it goes.
Why not plan ahead and print out a 2nd set of labels for sticking on ‘Post-It’ type sticky notes instead of having to write out every file location. (I use Avery 8167 or 5160 size labels for this) This way, you can put each file label on a separate sticky note, place each sticky note with the file in the corresponding hanging file location.
The next time you need to retrieve the file, put the sticky note on the file so that when you need to re-file it, you’ll know exactly where it goes; back to it’s home location! Happy Paper Taming!
We are on a roll here! Please enjoy 2 more videos of great learning material for your convenience. We cover how to use the Transfer Report function, as well as the Action Date feature in the Paper Tiger.
Please let us know what else you’d like to see in our videos, we are all ears.
The Paper Tiger Get Started Now! Guide
Keep filing!
Today we are proud to release a new series of videos to help you get started with The Paper Tiger! Check out one of them below. Find them all here!